Recently I upgraded my ASUS x202e notebook from Windows 8.1 to Windows 10. The upgrade went smoothly and I liked the look of the new OS, but I noticed right away that my touchpad no longer worked. I found some online instructions that restored the cursor, but the click and right-click didn’t work, so what’s the point, right?
I contacted ASUS support, and they said I’d need to reinstall the Windows 8 drivers to fix the problem. And since this did fix my problem, I thought I’d post a how-to, as there were several steps. Keep in mind that this is what fixed my problem as of this writing, which is shortly after win10 rolled out. Things may change over the next few weeks and months.
OK, so here’s what I did. By the way, you’ll need to have either a touch screen or an external mouse to do this, since there is a fair amount of selecting and clicking, and you don’t have a TouchPad yet!
- Navigate to http://support.asus.com/download/options.aspx?SLanguage=en , enter your model number, and click ‘Search’.
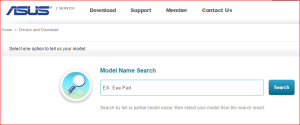
- In the page that comes up, click on the link for the model you entered.
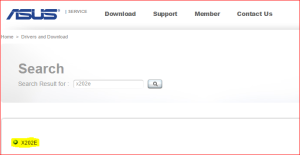
- In the page that comes up, select Windows 8 64 bit (not Windows 8.1 64 bit) in the OS drop down.
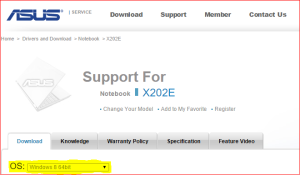
- Scroll down to the Touchpad section and expand it. Then, click on the ‘Global’ link in the Version V2.0.1 driver to download a .zip file.

- Save the .zip file in the default Downloads folder, or wherever else you want. Just be sure to make a note of where the .zip file is saved so you can find it again.
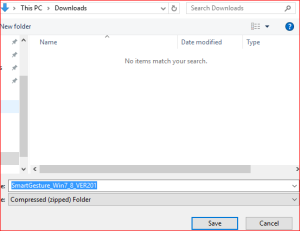
- Navigate to the folder where the .zip file is and double click on the file. Then, click on ‘Extract –> Extract All’ to extract the contents of the .zip file. Make sure the ‘Show all extracted files when complete’ checkbox is checked. After the new folder opens, make a note of its location because you’ll need to be able to navigate back here again.
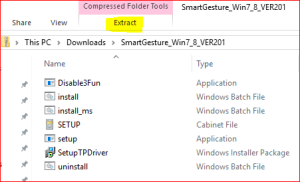
Now that you’ve downloaded the driver, you’ll need to uninstall the current driver before you can re-install the downloaded one. You should close all your open programs at this point, because the computer will have to do a re-start after it uninstalls the driver. - In the ‘Search the web and Windows’ textbox in the lower left of the status bar, type ‘Control Panel’ and then click on the ‘Control Panel Desktop App’.
- In the Programs section, click on ‘Uninstall a program’.
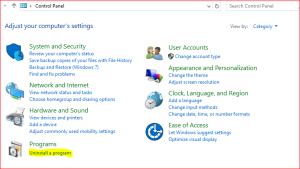
- Scroll to ‘ASUS Smart Gesture’, select it, and then click on ‘Uninstall’. Say ‘Yes’ or ‘OK’ or ‘Continue’ to any prompts that come up.

- When it asks you whether to re-start the computer, say yes. After you’ve logged back in, navigate to the folder you made a note of in step #6 and double-click on it to open it.
- Double click on the SetupTPDriver Installer file, click on ‘Run’, and then click on ‘Next’ or ‘Yes’ in the following prompts. When it asks you whether to re-start the computer, say yes.

- After you’ve logged back in, you should have a working touchpad again 🙂